Things you will need:
QUOTE
1. Photoshop or Paintshop (any versions)
2. Xara3D 5.xx
3. Jasc animation shop 3.xx
4. DUH!! A pic you want as a logo LOL
Things you MIGHT need:
1. a computer
2. Internet connection
3. consciousness
4. corn on the cob
Here they are for your convinience:
Adobe Photoshop CS v8.0 thanx to TheCollector
http://www.shareordie.com/index.php?showto...85&hl=Photoshop
Jasc Paint Shop Pro 9.0 Retail thanx to arclite
http://www.shareordie.com/index.php?showto...&hl=Jasc&st=100
Xara3D 5.02 thanx to Zabref
http://www.shareordie.com/index.php?showtopic=6512&hl=XARA
Jasc Animation Shop 3.11 thanx to sev7en
http://www.shareordie.com/index.php?showtopic=34928&hl=
Steps:
1. Using your photo editor
fix/touch up you pic/logo to your liking….too easy(example bellow)
user posted image
2. Save it some where easy to find, for example “C:\pictures” or “C:\Windows\thecenterofhell\system\system32\system64\system128\???” although I don’t recommend the second one.
3.Open Xara3D 5.xx, press “Alt+T” or click on the “T” button on the LEFT PANEL erase all of the text in the window that pops up then press ok.
user posted image
user posted image
4. Press “Alt+U” or click on the yellow “U” surrounded in gray on the LEFT PANEL, check the “button” box and select a desire button type and leave this option window open you will need it again.
user posted image
5. Press the “At+X” or click the black “X” on the LEFT PANEL, click “load texture” in the pop up window, find the picture you made/adjusted and highlight it then click open or just double-click it. Use the “size, x, y, angle” sliders to adjust the picture or “texture” and in the “button options” windows use the “stretch, corners”(corners, only if using this option you can adjust) to adjust the button size.
user posted image
6. Press “Alt+A” or click the black “A” on the LEFT PANEL with what looks like to me is a half-halo with an arrow tip!? Anyway, here is a quick rundown on what the options here do: (BY THE WAY TO ACTIVATE OR “PREVIEW ANIMATION” PRESS “Ctrl+spacebar”).
user posted image
A. Frames per cycle: This is the number of frames for each complete cycle through the animation sequence. The greater the number of frames the smoother the animation. The drawback is that the file is bigger - this is a big disadvantage for web graphics. You may need to try different values to get the best results.
B. Frames per second: The animation speed. Slow speeds can give jerky movement. High speeds can also give jerky movement as the program displaying the animation may not be able to keep up. Again you may need to try different values.
C. Pause: This pauses the first frame before continuing the rest of the animation. Type in a value in centiseconds (1/100ths of a second) - a 2 second pause is 200 cs. Note that this applies only to the first frame; use Frames per cycle and Frames per second to control the overall speed of the animation.
D. Loop Value: Unchecked is Infinite, Any other value see for yourself. Lmao
E. Loop: This lets you specify how many times the animation should repeat itself. Note that some browsers take any value other than 1 to mean 'loop forever'. Therefore, your animation either plays once or forever.
F. Style: This controls the type of animation:
Rotate 1 rotates all the text as one; Rotate 2 rotates each character. (Buttons have a single Rotate option.) Rotate text/Rotate lights - select whether you want the text to rotate or the lights or both. You cannot rotate the shadow as this would create very large files. Direction - selects the direction of rotation.
Swing options: Swing 1 swings all the text as one; Swing 2 swings each character. (Buttons have a single Swing option.) Angle - how much you want the heading to swing.
Pulsate options: Pulsate 1 pulsates all the text as one; Pulsate 2 pulsates each character. (Buttons have a single Pulsate option.) Minimum text size - how far back to pulsate the text. Shrink+Grow & Grow+Shrink - only have an effect if you Pause the animation. These options select the starting point for the animation (maximum or minimum.)
Fade options: Fade in - the heading emerges from the background color. Fade out - the heading merges into the background color. SO AFTER PICKING ONE………………..
7. On the top left go to FILE>>>EXPORT ANIMATION or press “Ctrl+Shift+X” and save in desired location.
user posted image
8. When the next window pops up (Export as animated gif save location then options): Experiment with each one to get it right, but remember the SoD rules about Siggys and Avatars.
user posted image
user posted image
Because Animated GIFs can be quite large, you may find that a 16 or 32 color, optimized palette per frame, produces the best results for the smallest file size. However you might need to experiment.
Dithering always makes GIFs look better, but also makes them larger. When outputting at 256 colors you may find that there is no need to turn dithering on.
Current Window Size lets you export just the area surrounding the text (Crop on) or the entire window area (Crop off.)
User Defined lets you specify the dimensions of the bitmap.
Search This Blog
Friday, March 13, 2009
Subscribe to:
Post Comments (Atom)
DISCLAIMER:
All photos, wallpapers and other content materials posted at CLASSICTIPS.BLOGSPOT.COM were found via internet search engines and other websites, the legal copyrights of those content belong to the actual owners. We have taken our effort to acknowledge the copyright owners where possible, but there might some missing out.
If you feel any of your copyrighted material is seen in this blog you may comment on the posts and those will be removed. Thank you.
If you feel any of your copyrighted material is seen in this blog you may comment on the posts and those will be removed. Thank you.
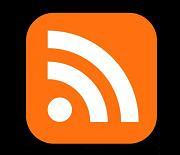



No comments:
Post a Comment